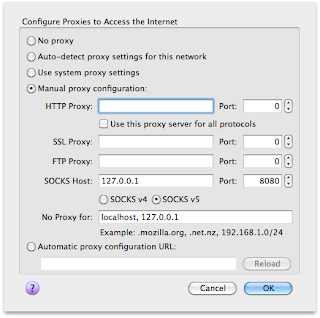JumpcutJumpcut remembers all of the text you've copied to the clipboard up to a hard limit that you specify. It provides a menu on the menu bar that shows you all the text you have copied to the clipboard. Everything is saved so text you have copied persists even after you restart your Mac.
In addition you can set a hot key, which shows a bezel, that can be used to scroll through all the items stored in Jumpcut. This can save you going back and forth to the menu item and once you get used to it can save you a lot of time.
I find this utility incredibly useful, as it allows me to copy several items and paste them one after another without having to go back and forth. I also constantly find myself needing items again after I've already copied something new into the clipboard.
The only caveat of this utility is it manipulates the clipboard using Command + V programmtically, which means it may not work properly in any application that uses a different key combination for pasting.
Jumpcut is free of charge and completely open source.
http://jumpcut.sourceforge.netQuicksilver
Quicksilver is an awesome utility that allows you to do just about anything on your Mac with a couple keystrokes. Quicksilver takes a little getting used to but once you're acclimatized to it, it's difficult to live without.
Quicksilver indexes your hard drive, similar to spotlight and the UNIX locate utility. Quicksilver runs in the background and is activated with a keyboard shortcut you specify. Once Quicksilver is activated you can just start typing the name of a file or application and Quicksilver searches it's catalog and attempts to find it. From there you can open the file by pressing enter or you can type actions to be done to the file, like moving, and deleting. This is really just scratching the surface of what Quicksilver is capable of.
The bottom line is Quicksilver will make you more productive, by allowing you to manipulate files and applications in fewer keystrokes.
Quicksilver is freeware.
http://qsapp.comAdium
Adium is a multi protocol instant messaging application. It allows you to add all your instant messaging accounts into one application. Adium displays one contact list and allows you to communicate with all your contacts as if they were all in the same account.
Adium supports: AIM, Jabber, MSN, Yahoo, Facebook, Google Talk and many more protocols. It also provides logging of chat transcripts and the ability to connect through a proxy server.
I occasionally switch back to iChat because it allows me to to do video chat over my AIM account, which I sometimes need for work. The Adium team is working on adding Audio and Video in the future.
Adium is free of charge and completely open source.
http://adium.imBBEdit
BBEdit is a text editor designed for Web and Software developers. It provides a rich toolset while still being easy to use and lightweight.
BBEdit includes syntax colouring for pretty well every programming language you can imagine and also features autocompletion. It provides support for version control using CVS and SVN. One of my favorite features is the ability to open files over FTP and SFTP, this allows you to edit remote files as if they were local. BBEdit is also great for maniuplating text, it allows you to use grep regular expressions for find and replace operations.
If you need a powerful text editor BBEdit is the way to go; Bare Bones Software, the people who make BBEdit, also provide a free version of BBEdit called Text Wrangler which has a lot of the features of BBEdit.
BBEdit costs $99.99 dollars for an individual, but they also have educational pricing which is about half the cost.
http://bbedit.com/products/bbedit/GeekTool
GeekTool is a cool System Preferences module that allows you to anchor the output of any shell command to your desktop. You can also monitor files like /var/log/system.log, and the image module lets you display the output of programs like MRTG, which generates server performance graphs dynamically.
With GeekTool you can see how much uptime your machine has or how much disk space is left on your drives without opening up a Terminal window. You can set how often the shell commands are executed and configure how they're displayed inlcluding font and colour. GeekTool shows up in your system preferences as it's own pane.
Geek Tool is free of charge and completely open source.
http://projects.tynsoe.org/en/geektool/